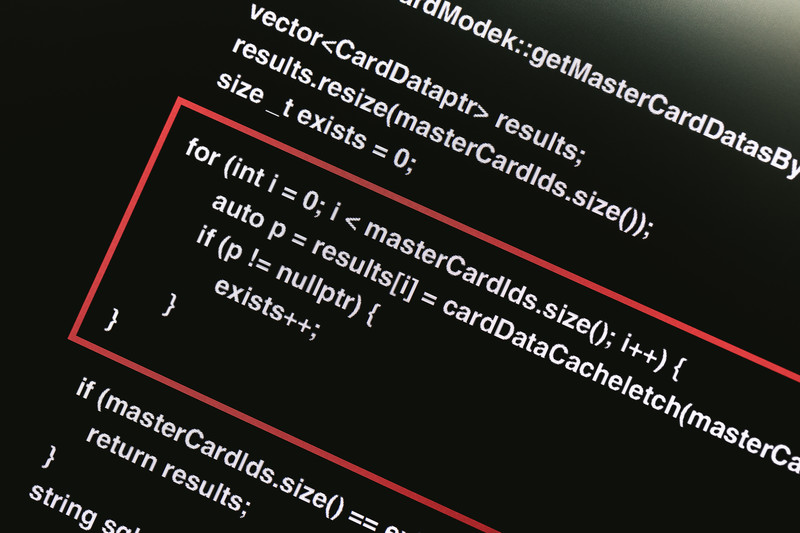ワードプレスでブログ運営をされている方の中には、
記事のURLやタイトルを一覧で取得したい
と考えた経験がある方もいらっしゃるのではないでしょうか?
URLのパーマリンクの見直しや修正などを行う際は、
URL一覧があると何かと便利ですよね。
そこで今回は、
URL一覧をCSVで取得する方法
をお伝えしていきます。
ここでは、URL一覧の取得を
プラグインを使って行っていきます。
2種類のプラグインがありましたので、
どちらかお好きな方を使ってみてくださいね。
目次
プラグインを使えば、クリックだけでURL取得が可能
ワードプレス愛用者にとってプラグインは、
必須のツールといっても過言ではありませんよね。
当サイトでもどれだけプラグインにお世話になっていることか、、、
今回のプラグインは、
クリック動作のみでURLの一覧を取得できる
というものです。
早速、やっていきましょう。
お伝えするプラグインは2つです。
どちらも単体でURL一覧を取得できます。
【2つのプラグイン】
1.List Urls
2.Export All URLs
それぞれ設定と使い方をお伝えしていきます。
「List Urls」の設定と使い方
1つめは、「List Urls」というプラグインです。
まずは、こちらのページを開き、「Download」をクリックし
プラグインをダウンロードします。
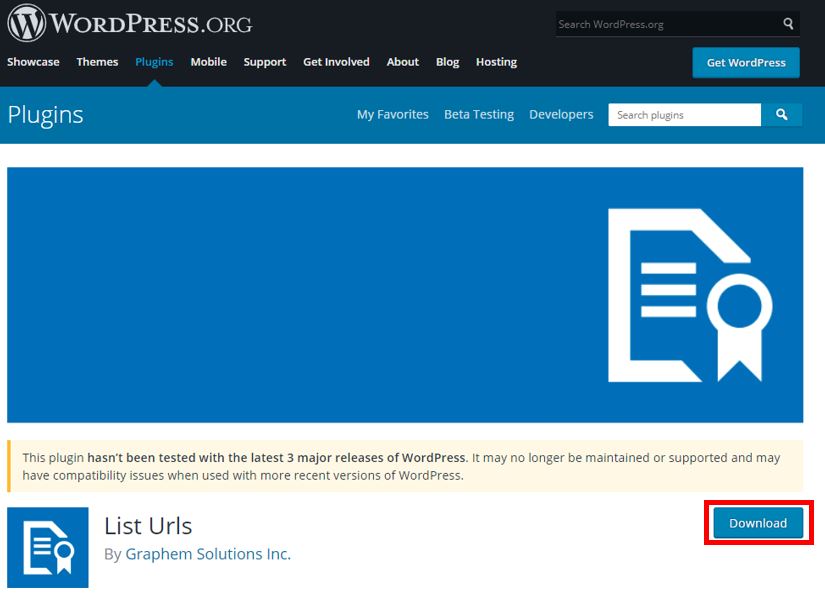
「list-urls.zip」というzipファイルをダウンロードできたら、
ダッシュボードを開き、「プラグイン」→「新規追加」を選択します。
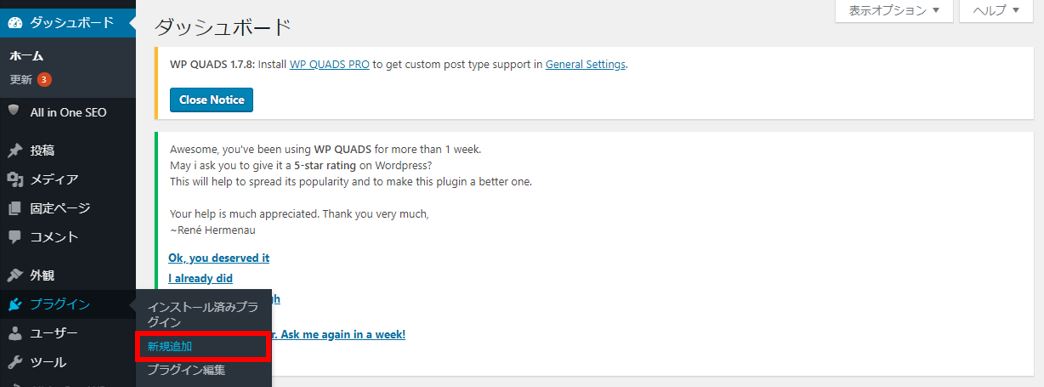
開いたページから「ファイルを選択」をクリックし、

「list-urls.zip」のzipファイルを選択し、「開く」をクリックします。
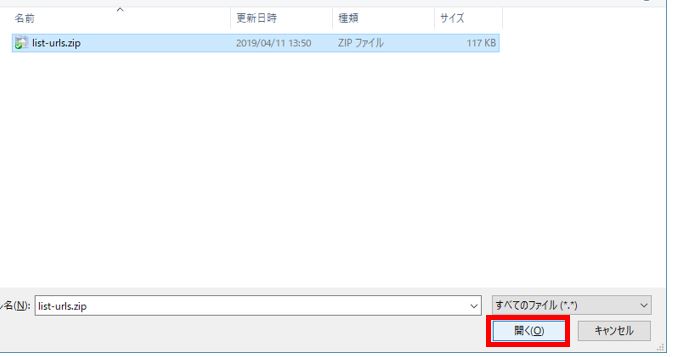
インストールが完了しましたら、
「プラグインの有効化」をクリックし、機能を使えるようにします。
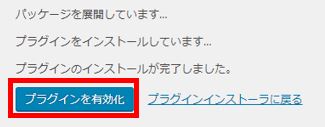
これで使う準備はOKです。
では、実際に記事URLの一覧をCSVで取得していきましょう。
まずは、ダッシュボードから「ツール」→「List Urls」を選択します。

すると、以下のようなページになりますので、「Download CSV」をクリックしCSVを取得します。
参考までに、Googleの日本語訳が分かりやすかったので青枠内に載せます。
チェックボックスの部分は「下書き・未公開」の記事も載せたい場合は、
チェック入れてから、「Download CSV」をクリックしましょう。
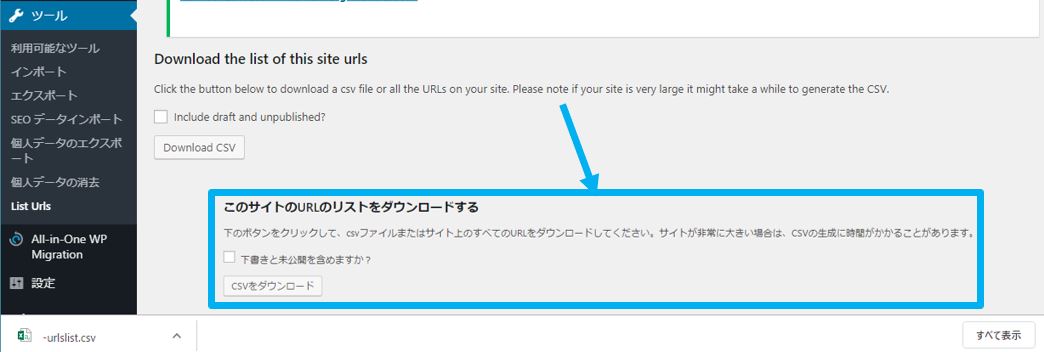
こちらで一覧の取得が完了です。
ファイルを開くと、このような形で一覧が表示されます。
特に、左3つの「記事タイトル・記事URL・記事ID」は、
よく利用されるのかなと思います。
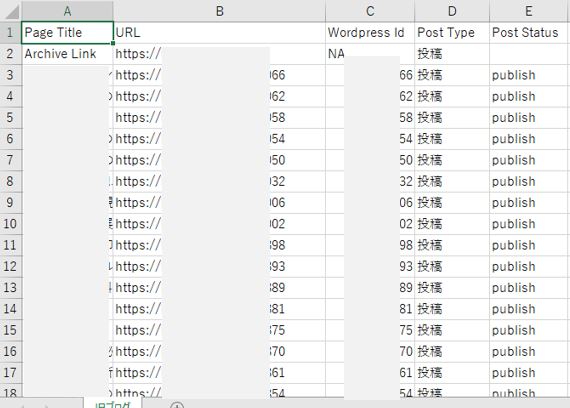
もしもCSVが文字化けしてしまったら?
ダウンロードしたCSVを開くと、お使いのパソコンによっては
文字化けしてしまうことがあるかもしれません。

そのような場合は、メモ帳を利用して直す方法があります。
こちらをお伝えしますので、参考にしてみてください。
まずは新規でメモ帳を開きます。
次に、文字化けしてしまうCSVをドラッグし、ドラッグしたまま
メモ帳まで移動しドロップして開きます。

ファイルが無事開けましたら、
次に「ファイル」→「名前を付けて保存」でファイルを保存します。
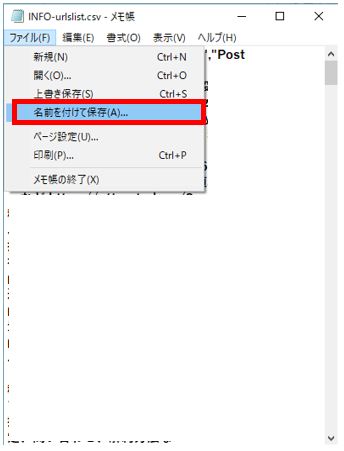
これで、OKです。
ここまで完了しましたら、先ほど保存したCSVを開いて
文字化けが直っているか確認してみましょう。
「Export All URLs」の設定と使い方
2つめは、「Export All URLs」というプラグインです。
こちらは、プラグイン検索からも可能ですし、
ダウンロードページの「Download」からプラグインを取得し、
さきほどと同じようにファイルからプラグインを追加することもできます。
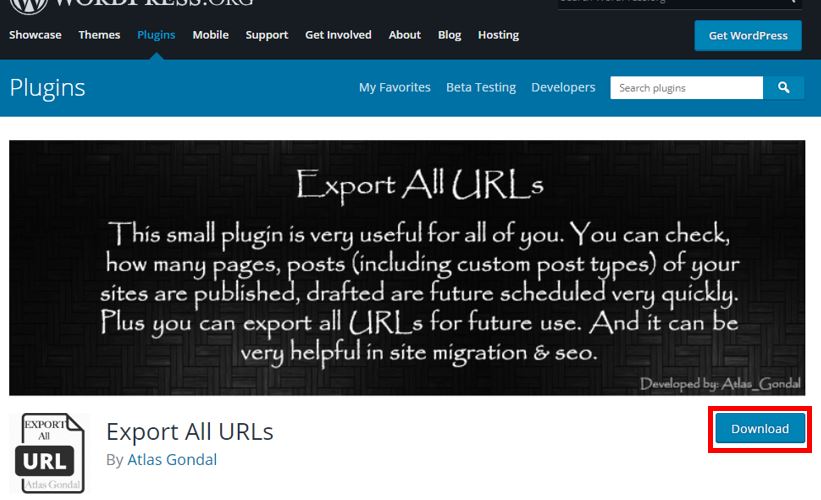
今回は、プラグイン検索の方法をお伝えしていきます。
まずはダッシュボードを開き、「プラグイン」→「新規追加」を選択します。
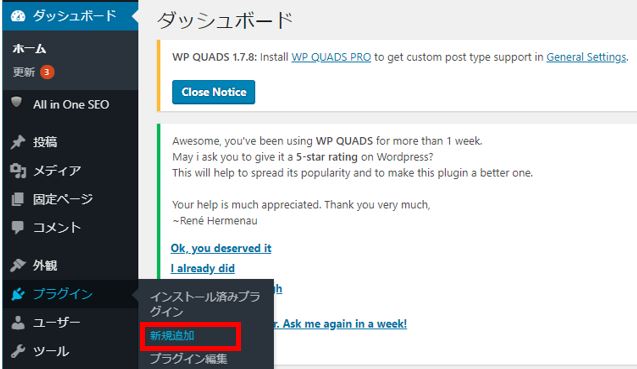
プラグインの追加ページが開けましたら、
検索窓へ「Export All URLs」と入力します。
すると、「Export All URLs」のプラグインが表示されますので、
「今すぐインストール」からプラグインをインストールします。
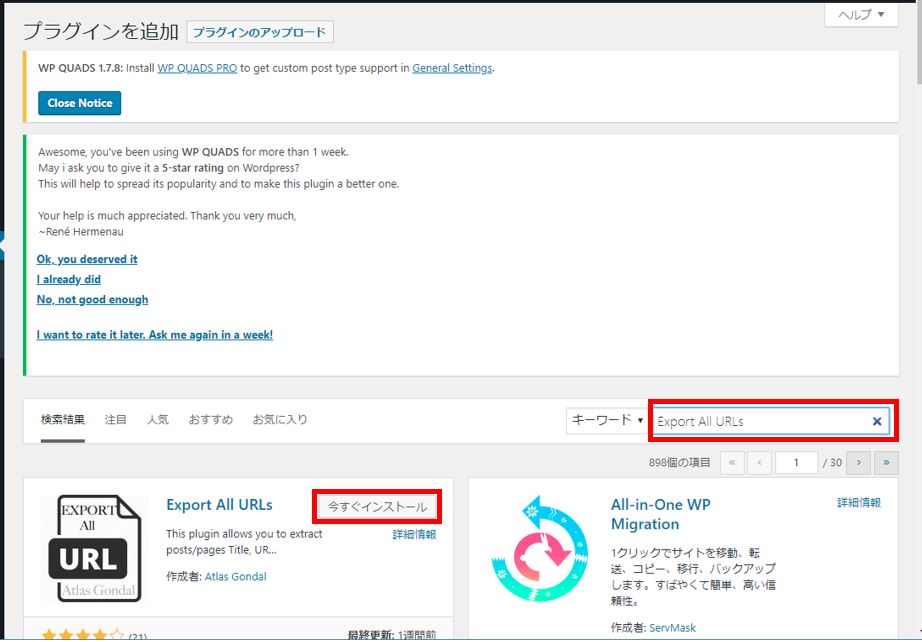
インストールが完了しましたら、
「有効化」ボタンをクリックし、機能を使える状態にします。

これで、設定は完了です。
早速、記事一覧のCSVを取得していきましょう。
プラグインをインストールすると、
自動的にダウロードページが表示されるか、
もしくは「設定」→「Export All URLs」をクリックしページを開きます。
こちらもGoogleの日本語約がわかりやすかったので、参考資料として掲載します。
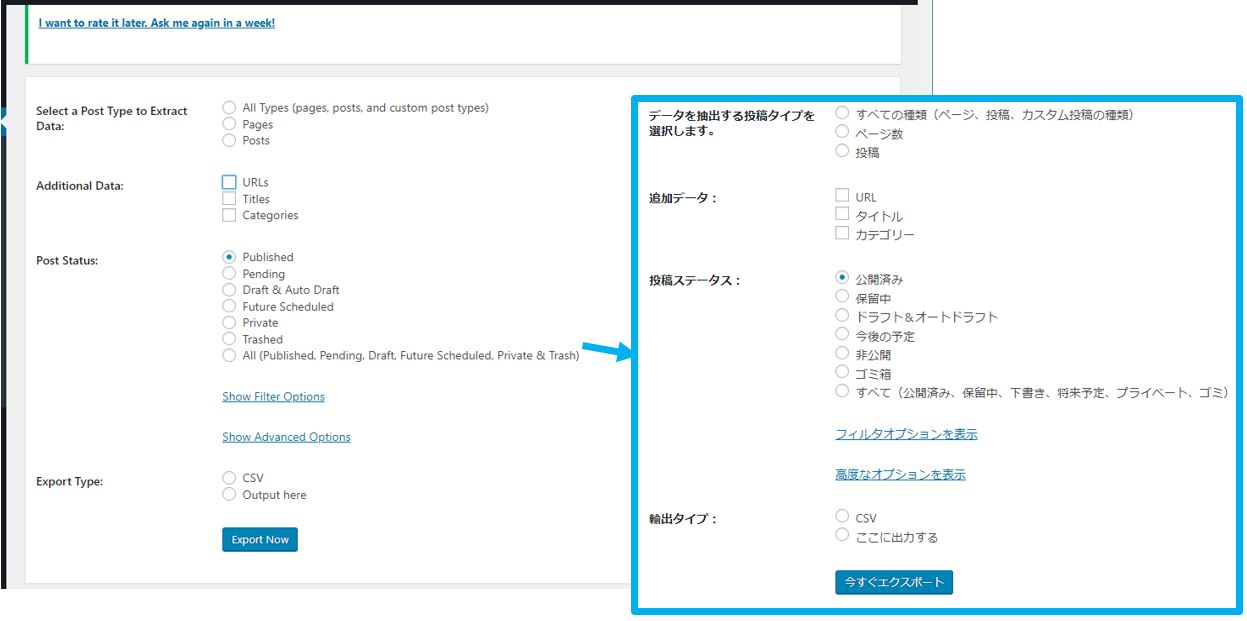
今回は、以下の内容で「今すぐエクスポート」からCSVを出力します。
投稿タイプ:すべての種類(ページ、投稿、カスタム投稿の種類)
追加データ:URL、タイトル、カテゴリー
投稿ステータス:公開済み
輸出タイプ:CSV
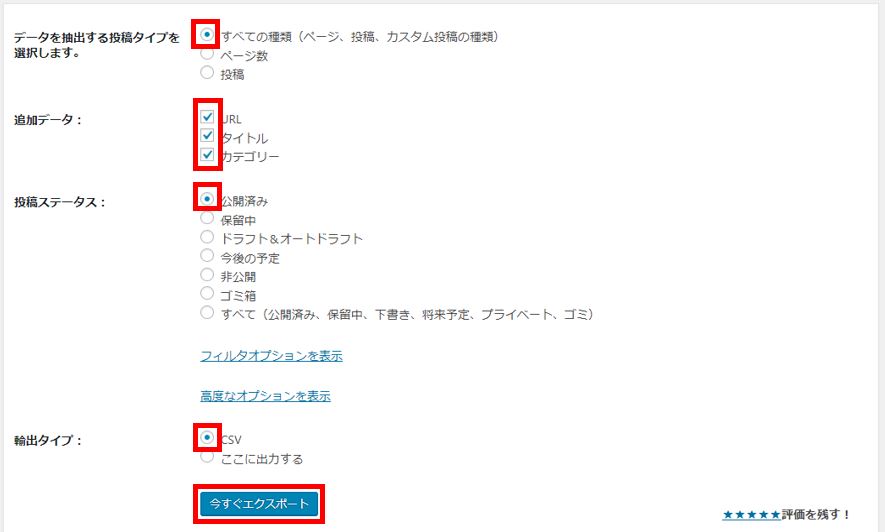
ファイルの作成が終わると、ページ選択の上部分に、
「Click here」と青くなっている部分が表示されます。
こちらをクリックするとCSVをダウンロードすることができます。

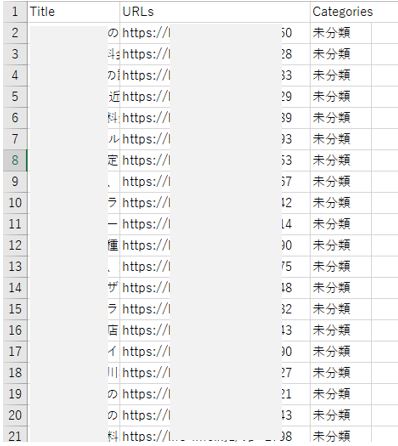
どの記事をCSVでダウンロードするか選択ができますので、
あなたの必要なページを選択して利用してみてくださいね。
まとめ
今回は、URL一覧をCSVで取得する方法についてお伝えしました。
私は、このプラグインを知るまでは、
バックアップから、URL部分のみを検索して、抽出して、加工して・・・
なんてやっていたので、30分以上はザラにかかってしまった経験があります。汗
なので、クリックのみで5分もかからず
一覧が取得できるプラグインを知ったときは
かなり悔しかったです。笑
あなたは、私のように時間を浪費せず
さっと一覧を取得してくださいね!
今回2つほどお伝えしましたが、
どちらも手間が掛かった印象がありません。
どちらの方がどう良かったか?と聞かれたならば、、、
「List Urls」は、
端末によっては文字化けするかも知れない点を除けば、
こちらで選ぶ要素がなく、最低限必要な情報は出てくるので
更に手間が省けるかな?というところです。
「Export All URLs」では、
ゴミ箱に捨ててしまった記事などもURL一覧が取得できるので、
厳密にパターン分けした状態で、一覧が欲しい場合は有効かと思います。
どちらもプラグインも使い勝手が良かったです。
あなたの用途に合わせて、ぜひ試してみてくださいね!
5分程度で終わります!
では、この辺で失礼します。
いつも最後までご覧いただきありがとうございます^^
笹井セン